Recientemente has adquirido una impresora Brother con soporte WiFi y te has puesto de inmediato a configurarla para comenzar a imprimir tus documentos o fotos utilizando tu smartphone, tablet y computadora. Sin embargo, al configurarla, has enfrentado algunas dificultades y hasta el día de hoy no has logrado imprimir de forma inalámbrica sin conectar la impresora cada vez mediante un cable.
Pues bien, no te desesperes, a veces puede ser un poco complicado configurar correctamente una impresora, pero si sigues paso a paso esta guía, podrás hacerlo correctamente y al final te parecerá pan comido.
En este tutorial, veremos juntos cómo conectar una impresora Brother WiFi, comenzando por la conexión de la impresora a tu red doméstica y luego explicando cómo usarla de forma inalámbrica con tu computadora y tus dispositivos móviles. Los pasos no son complicados en absoluto, así que tómate unos minutos y dedica tiempo a leer y poner en práctica lo que encuentres a continuación. ¡Buena lectura y buen trabajo!
¿Qué vas a encontrar en este artículo?
Operaciones preliminares
El primer paso para poder usar la impresora Brother WiFi con tu computadora o smartphone es, precisamente, conectar la impresora a tu red inalámbrica. Es obvio que antes de llegar a este punto, debes conectar la impresora a la corriente eléctrica, encenderla y completar las primeras operaciones de configuración que el dispositivo te solicita para poder iniciar.
Hecho este proceso, podrás conectarte a la red WiFi de casa (o en cualquier lugar donde desees usar la impresora) siguiendo los pasos que te muestro a continuación. Ten en cuenta que, en toda la guía, te explicaré los procesos tomando como referencia la impresora Brother MFC-L2700DW, pero en general, los pasos son similares también para otras impresoras de la marca.
En primer lugar, utiliza el panel de control de la impresora para conectarla a la red WiFi: para hacerlo, presiona el botón Menú, luego la flecha hacia abajo hasta que aparezca la palabra Red en la pantalla; destácala y presiona OK.
En el siguiente menú, presiona la flecha hacia abajo hasta encontrar la palabra Configuración guiada, presiona OK y aparecerá la palabra ¿Habilitar WLAN?, a la cual debes responder SÍ presionando la flecha hacia arriba. En este punto, la impresora comenzará a buscar las redes WiFi disponibles, así que selecciona el nombre de tu red, ingresa la contraseña correspondiente y presiona OK para confirmar.
Ahora has completado el procedimiento de configuración de la red inalámbrica y solo tienes que esperar a que la impresora establezca la conexión con el enrutador; así estarás listo para conectar el dispositivo a la computadora o al smartphone/tableta.
Nota: Si tu impresora admite la tecnología Wi-Fi Direct, puede comunicarse con smartphones, tablets y PC compatibles incluso sin una red Wi-Fi intermedia. Si tu impresora tiene una pantalla, debes ir a las configuraciones de red, hacer clic en la opción Wi-Fi Direct y iniciar la conexión a la cual luego debes conectar tu computadora o smartphone. Si tu impresora no tiene pantalla, deberás presionar el botón correspondiente a Wi-Fi Direct para establecer la conexión.
Cómo conectar impresora Brother WiFi a la PC
Una vez configurada la red, estás listo para aprender cómo conectar la impresora Brother WiFi a la PC.
La conexión de la PC puede ser automática o manual, ya que Windows permite instalar automáticamente los controladores de la impresora a través de Internet. Para verificar si la instalación automática de tu modelo de impresora funciona, debes hacer clic en el botón Inicio (el icono de la bandera ubicado en la parte inferior) e ir a la configuración de la PC, haciendo clic en el icono con forma de engranaje. En la configuración, haz clic en Dispositivos y luego en Impresoras y escáneres en el menú de la izquierda.
En la página siguiente, haz clic en Agregar impresora o escáner y verás que el sistema comenzará a buscar tu impresora. Cuando la veas aparecer, solo tienes que hacer clic en su nombre y esperar a que el sistema termine de conectar la impresora a la PC.
A veces, puede suceder que Windows no pueda detectar la impresora entre las disponibles, y es aquí donde entra en juego la instalación manual, descargando manualmente los controladores desde el sitio web de Brother. Desde aquí, ve a la sección de Soporte > Controladores y, en la sección Conozco mi modelo, escribe el modelo de tu impresora; luego haz clic en el nombre que aparece en el menú desplegable.
Se abrirá una página en la que se te pedirá el sistema operativo de la PC. Haz clic en Windows, luego en tu sistema operativo y finalmente haz clic en OK.
Realizado este procedimiento, serás redirigido a la página de controladores de tu impresora, que debes descargar para configurar todo correctamente. Luego, en la página de controladores de la impresora, haz clic en Controlador completo y paquete de software y en la página siguiente haz clic en el botón Aceptar el contrato de licencia y realizar la descarga para descargar el controlador correspondiente a tu sistema operativo.
Una vez descargado el controlador, deberás hacer doble clic en el archivo descargado para extraerlo y completar la instalación guiada que aparecerá en pantalla. Como ya te dije anteriormente los procedimientos ilustrados a partir de ahora se refieren a la impresora Brother MFC-L2700DW y pueden variar ligeramente para otros modelos.
Selecciona, entonces, el idioma que prefieras y presiona Siguiente para continuar con la instalación. Procede aceptando el Contrato de Licencia en la siguiente pantalla marcando la casilla correspondiente a la opción Acepto este contrato de licencia, y presiona Siguiente para continuar.
En este punto, deberás seleccionar la red (la PC debe estar conectada a la red WiFi configurada también en la impresora) y tu dispositivo para continuar con la instalación. En el cuadro correspondiente a la opción Tipo de Conexión, haz clic en Conexión de Red Inalámbrica (WiFi) y finalmente en Siguiente para continuar. Luego, deberás seleccionar tu dispositivo en la sección Seleccionar Máquina. Si has conectado la impresora a la misma red WiFi que la PC, debería aparecer su nombre en el cuadro y solo tendrás que seleccionarlo y presionar Siguiente para continuar.
Si tu impresora no es detectada, debes hacer clic en Configuración de Red Inalámbrica, en la siguiente pantalla haz clic en Sí, quiero conectar la máquina a esta red inalámbrica. Finalmente, haz clic en Siguiente y espera el final del proceso de configuración.
En este punto, el nombre de tu impresora aparecerá en el cuadro de dispositivos, junto con su dirección IP. Haz clic en él para seleccionar la impresora y haz clic en Siguiente para pasar a la siguiente pantalla. Aquí deberás iniciar la instalación del controlador, haciendo clic en Estándar (recomendado) y luego en Siguiente para iniciar el proceso. Espera hasta que finalice la instalación, luego haz clic dos veces en Siguiente para omitir las instalaciones de software adicionales y llegarás a la pantalla con la marca verde que confirma la conexión exitosa de la impresora. Haz clic en Finalizar para completar la instalación guiada.
En este punto, la impresora estará conectada a tu PC y podrás comenzar a imprimir tus documentos y fotos de forma inalámbrica cada vez que lo necesites, sin usar el cable USB.
Cómo conectar impresora Brother WiFi a la Mac
El sistema operativo macOS también permite conectar la impresora de forma automática o manual, y el procedimiento no es muy diferente al visto anteriormente para Windows.
Si la impresora está conectada a la misma red inalámbrica y esta última tiene soporte para AirPrint (la tecnología de impresión inalámbrica de Apple), la impresora debería ser detectada automáticamente por el sistema. Para verificar si ya está conectada, abre un documento o una foto, ve al menú en la parte superior izquierda, haz clic en Archivo y finalmente en Imprimir. En la pantalla que aparece, haz clic en la flecha junto a la opción Impresora, luego en Preferencias de impresoras y escáneres y selecciona tu impresora en el menú de la izquierda.
En caso de que no encuentres tu impresora en el menú, deberás agregarla manualmente. En este caso, debes hacer clic en el logo de Apple en la parte superior izquierda, ir a Preferencias del Sistema y hacer clic en el icono de Impresoras y escáneres. Finalmente, haz clic en el botón (+) en la parte inferior izquierda para agregar tu impresora.
En la pestaña que se abre, deberías ver el nombre de tu impresora. Si es así, simplemente haz clic en el nombre de tu impresora y luego en Agregar en la parte inferior derecha. Si tu impresora no aparece en la lista de nombres, puedes agregarla mediante la dirección IP.
Para hacerlo, en la misma pantalla en la que te encuentras ahora, debes hacer clic en el icono central de IP debajo del título de la pantalla Agregar Impresoras. En la pantalla siguiente, debes ingresar la dirección IP de la impresora y luego seleccionar el protocolo AirPrint, que es el protocolo de conexión utilizado para conectarse a las impresoras Brother.
Llegados a este punto, ingresa el nombre que deseas darle a la impresora y selecciona el software de la impresora en la sección Usar. Por lo general, el software correcto debería aparecer automáticamente, pero si no es así, haz clic en la barra junto a la opción Usar, haz clic en Seleccionar Software… y luego selecciona el modelo de tu impresora en el menú que aparece, haciendo clic finalmente en OK.
Terminada esta operación, simplemente haz clic en Agregar y listo. Ahora, tu impresora aparecerá entre las disponibles al imprimir, y podrás imprimir tus documentos o fotos de forma inalámbrica.
Cómo conectar impresora Brother WiFi al móvil
¿Te gustaría conectar la impresora Brother WiFi al teléfono móvil (o a la tablet)? Nada más fácil; a continuación, te explico cómo hacerlo en Android y iPhone/iPad.
Cómo conectar impresora Brother WiFi a Android
El requisito para conectar la impresora Brother WiFi a Android es que ya hayas conectado la impresora a la red WiFi siguiendo el procedimiento del primer capítulo, y luego también hayas conectado tu smartphone Android a la misma red WiFi.
Hecho esto, puedes conectar la impresora Brother de dos maneras sencillas: la primera es utilizando el complemento de impresión de Android y la segunda es utilizando la aplicación iPrint&Scan proporcionada directamente por Brother de forma gratuita. Veamos ambas modalidades juntas.
Para usar el complemento de impresión, primero debes descargar e instalar el Complemento de servicio de impresión de Brother, que puedes encontrar de forma gratuita en Play Store. Hecho esto, simplemente abre el documento o la foto que deseas imprimir, toca el botón del menú (el que tiene tres puntos) y presiona la opción Imprimir.
La siguiente pantalla será la vista previa de impresión, en la cual deberás seleccionar tu impresora WiFi tocando la opción Guardar como PDF (que se selecciona automáticamente por el sistema) y luego presionar en Ver todas las impresoras. En este punto, solo debes seleccionar tu impresora tocando el nombre que aparece en la lista y luego presionar el botón Imprimir en la parte superior derecha para imprimir tu archivo.
Además del Complemento de impresión predeterminado, para conectar tu impresora Brother WiFi al celular, también puedes utilizar la aplicación iPrint&Scan que puedes descargar de forma gratuita desde Play Store. Esta aplicación te permite imprimir o escanear un archivo, así como controlar las funciones de la impresora.
Después de descargar la aplicación, para continuar con la conexión de la impresora, debes seguir los siguientes pasos. Inicia la aplicación y toca Aceptar para autorizar la aplicación a interactuar con tu smartphone y luego presiona Sí para aceptar el Contrato de Licencia.
Hecho esto, debería aparecer el tutorial de la aplicación, que puedes omitir tocando (X) en la parte superior. En la siguiente pantalla, deberás agregar tu impresora presionando el botón Seleccionar ahora y luego en Aceptar para conceder el permiso. En este punto, verás el nombre de tu impresora aparecer en la siguiente pantalla; solo debes tocar ese nombre para completar la asociación del dispositivo y hacerlo accesible para imprimir de forma inalámbrica.
Cómo conectar impresora Brother WiFi a iPhone
Al igual que Android, iPhone tiene su propia tecnología de impresión integrada que se identifica con el nombre de AirPrint y está disponible en la mayoría de las impresoras Brother. En caso de que no esté disponible para tu dispositivo, sin embargo, aún puedes usar la aplicación iPrint&Scan para conectar la impresora Brother WiFi al iPhone.
Para utilizar la función AirPrint de Apple, no necesitarás descargar ningún complemento de impresión, como ocurre en Android. En este caso, simplemente abre el documento o la foto que deseas imprimir, presiona el botón de compartir en la parte inferior izquierda (el cuadrado con la flecha hacia arriba) y toca en la opción Imprimir.
En la siguiente pantalla, la de las opciones de impresión, deberás presionar el botón Impresora y esperar a que tu impresora sea detectada, generalmente en unos pocos segundos. Tan pronto como aparezca tu impresora, presiona sobre su nombre y así habrás conectado y seleccionado tu impresora Brother WiFi. Para imprimir, simplemente toca la opción Imprimir en la parte superior derecha y listo.
Si en lugar de AirPrint deseas utilizar la aplicación iPrint&Scan, debes descargar la aplicación desde la App Store y abrirla. Luego, decide si permitir o no que la aplicación te envíe notificaciones, presionando los botones correspondientes. Una vez hecho esto, desplázate hasta la parte inferior de la información de uso, presiona el botón para enviar la información y finalmente toca en Aceptar para acceder a la página principal de la aplicación.
Desde este momento en adelante, el procedimiento de configuración de la impresora es idéntico al procedimiento para Android. Deberás presionar el botón Seleccionar ahora, tocar en Máquinas conectadas a la red y esperar a que aparezca el nombre de tu impresora. Cuando lo veas aparecer, presiona sobre él y completa la conexión de la impresora.
Terminada la operación, la impresora estará correctamente conectada a tu iPhone y podrás imprimir tus documentos o fotos de forma inalámbrica de manera fácil y rápida.
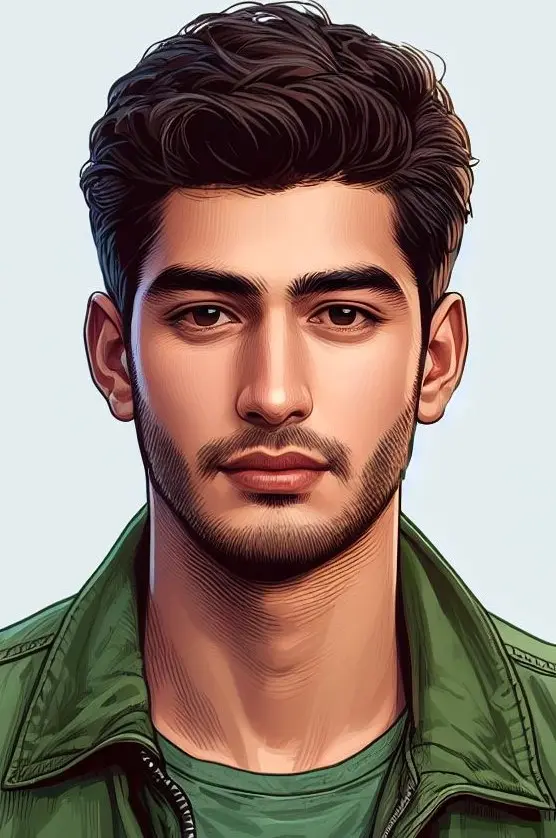
Hola. Soy Andreu!!! Desde hace 7 años me dedico al escaneo de documentos en una importante multinacional. A través de esta web te daré los mejores consejos, basados en mi propia experiencia profesional, para que tu también te conviertas en un/a fiera de la digitalización
